1. Make
sure that your current hardware supports Windows server 2012 as per the MS
recommendation.
Important: Make
sure that the replication between all your DC are working properly, else you
will fails to complete the below operations.
2. Before
performing the upgrade, you must prepare your forest and domain for the changes.
It can be achieved by using the command 'ADPREP'. ADPREP is a command line utility which will extends
the Active Directory schema, and updates permissions as necessary to
prepare a forest and domain for a domain controller. In order to run the
commands you must locate it from your server installation CD. Insert
your Windows server 2012 installation CD and locate the directory using command
prompt. In my
case the installation CD is located in D drive and command will be cd D:\support\adprep press ENTER or open
the directory and drag and drop the tool adprep
from the location(D:\support\adprep) into command prompt.
a) Now run this command in your forest root server and prepare the forest for upgrade.
adprep /forestprep press
ENTER. You will have warning message before this operation, type C and press ENTER to continue with the operation( You
must be a member Schema Admins and Enterprise Admins groups to perform this
action)
Once the operation is completed you will
have the below screen.
b) Now prepare your domain for upgrade. On the
same command prompt type adprep /domainprep and press ENTER. This
operation will complete comparatively faster than the forest preparation.
More information of using the ADPREP is available in http://technet.microsoft.com/en-in/library/dd464018(v=ws.10).aspx
3.
Replicate these changes to your additional domain controllers as well. On
command prompt type RepAdmin /SyncAll /AdeP and
press ENTER. Wait few seconds to complete and make sure succeeds.
4.
Completing the above steps makes your server to be capable for upgrade. Now reboot
your server from Windows server 2012 installation CD or open the CD drive and double click on SETUP.EXE to start with OS
installation/upgrade.
5. Click
on Install now and continue.
6. Here
you need to specify either you want to perform a windows update before upgrade
process or not. It is
recommended
to perform windows update before upgrade process, else you can skip this. I
have my latest update installed so skipping this operation by
selecting No Thanks.
7. Enter
the product key and click Next to
continue.
8. Select
the operating system that you want to install and click Next. Note that you will not be able to upgrade from a lower edition
to higher edition of OS. Means, if you have windows server 2008 R2 standard
edition installed then you will not be able to upgrade to Datacenter edition of
2012. Here my existing server is datacenter edition so I will select as Windows server 2012 datacenter(Server with GUI).
9. Accept
the License terms and click Next.
10. Next
step actually determines whether it’s an installation or Upgrade. Click Upgrade: Install windows and keep files, settings and
application.
11. Now
it will perform a compatibility check and this must be passed in order to
continue. If it detects any applications to be uninstalled or any other changes
requires it will show and you need to exit and make the necessary changes.
Note:
Upgrade process will fail if we need to make any changes before upgrade and it
can be viewed on Compatibility report window. Also the report will be saved
automatically on your desktop for you reference.
Assuming
everything is OK and click Next to
continue,
12. The
upgrade process will start and we need to wait until the operation completes.
The server will restart multiple times during this process.
13. Now
that’s it the upgrade process. Please note that this may take few hours to
complete based on the features and application that is already existing on your
server. For me it has taken about 1.5 hours to complete this operation but again it depends on your hardware efficiency. Please note that during the automatic reboot of your server it will prompt with Windows boot manager, you do not want to interrupt the operation and it will continue automatically.









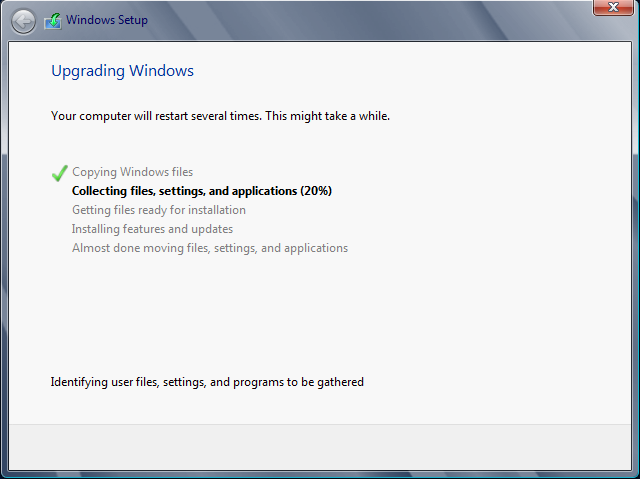

Thank you for the info
ReplyDelete