Understanding the concept
Symantec
client to server connectivity issue can be caused because of many reasons and
that occurs due to client server connectivity issue other than software damage.
The symptoms that the clients are not communicating with the server is as
below:
- Client is not receiving policy updates.
- Client is not showing a green dot in the Taskbar.
- Client is not showing a green dot in the Symantec Endpoint Protection Manager console.
Troubleshooting the clients
1. Using 'SymHelp' tool
This is one of the powerful tool which is intended to check all the
Symantec products, which will self diagnose the status of clients and provides
you the suggestions to resolve the issues or proactively to ensure that your
computer is ready to install the supported Symantec product. Hence kindly
download it from the below link and check run it on client computers.
To check the communication issue
manually follow these steps
2. Check the client status in the management console
- In the management console, on the Clients page, under "View Clients", select the group in which the client belongs.
- Look on the Clients tab.
- The client name should appear in the list next to an icon that shows the client
status as green indicates the
communication is active.
3. About the client status icon on the client
You can
find the client status icon in the notification area of the taskbar on the
client computer. The icon appears as a yellow shield icon with a green dot when
the client can communicate with the management server.
4. Viewing the policy serial number
You
should check the 'policy serial number'
on the client to see if it matches the serial number that appears in the
management console. If the client communicates with the management server and
receives regular policy updates, the serial numbers should match.
If the
policy serial numbers do not match, you can try to manually update the policies
on the client computer and check the troubleshooting logs.
To view
the policy serial number in the management console
1. In the
management console, click 'Clients'.
2. Under
"View Clients", select the
relevant group, and then select the 'Details'
tab.
The 'policy serial number' and the 'policy date' appear at the bottom of the
details list.
To view
the policy serial number on the client
1.On the
client computer, Open SEP client user interface, click on the 'Help and Support' button->select 'Troubleshooting'.
2.In the
'Management' section, look at the 'policy serial number'.
This
policy serial number should match the serial number of the group that the
client is allocated.
Makes
sure that you are comparing the 'Policy serial
number' of clients with the
relevant 'computer groups' that it
exists.
About performing a manual policy update to check the
policy serial number
You can
perform a manual policy update to check whether or not the client receives the
latest policy update. If the client does not receive the update, there might be
a problem with the client and server communication.
You can
try a manual policy update by doing any of the following actions:
a. In the
client click on the 'Help and Support' button, click 'Troubleshooting'. Under Policy Profile, click
'Update'.
b. Else from
the task menu right click the SEP client and select the option 'Update
policy'.
For the
clients that are configured for pull mode, the management server downloads
policies to the client at regular intervals (heartbeat). You can change the
heartbeat interval so that policies are downloaded to the client group more
quickly. After the heartbeat interval, you can check to see if the policy
serial
numbers
match. (For the clients that are configured for push mode, the clients receive
any policy updates immediately.)
After you
run a manual policy update, make sure that the policy serial number that
appears in the client matches the serial number that appears in the management
console.
5. Using the ping command to test the connectivity to the
management server
- Open Command prompt
- Type 'Ping <server name>' ENTER and make sure that you are getting the proper reply from server
- If the ping fails to reach the server it indicates the there is communication issues. Make use of tracert to know the path and check where it is getting blocked.
6. Using a browser to test the connectivity to the management server
You can use a Web browser to test the connectivity to the management
server by two methods.
To use a browser to test the connectivity to the management server:
Method 1
1.On the client computer open a Web browser, such as Internet
Explorer.
2.In the browser command line, type a command that is similar to
either of the following commands:
◦http://<management server IP
address>:<port used by the SEPM
website>/reporting/index.php
Note: Port 8014 is used by the
web console to communicate with SEPM Reporting component.
For example : http://10.0.0.2:8014/reporting/login/login.php
If the reporting log-on Web page appears, the client can communicate
with the management server.
Method 2
On browser use the below URL
◦http://<management server
name>:9090
For example: http://server-1:9090/
This will redirect you to Symantec Endpoint Protection Manager
Console web access page and if it appears it indicates that the client can
communicate with the management server.
If a Web page does not appear, check for any network problems.
Verify the DNS service for the client and check its routing path.
Checkout the below link to know more about the ports used in SEPM
for different communications
7. Using Telnet to test the
connectivity to the management server
You can use Telnet to test the connectivity to the IIS server on the
management server. If the client can Telnet to the management server's HTTP or
HTTPS port, the client and the server can communicate. The default HTTP port is
8014 (80 for the earlier builds of SEP); the default HTTPS port is 443.
Note: You might need to adjust your firewall rules so that the
client computer can Telnet into the management server. You need to install 'telnet client' in windows 7 computers to do
this operation(Make use of 'Turn windows
features on or off' from 'Programs and
features' to install this).
To use Telnet to test the connectivity to the management server
- On the client computer, make sure the Telnet service is enabled and started.
- Open a command prompt and enter the Telnet command. For example:
telnet <ip address> 8014
Where as <ip address> is
the IP address of your SEPM server.
If the Telnet connection fails, verify the client's DNS service and
check its routing path.
8. Verify the Windows Firewall
is not enabled on the management server (SEPM) or the client.
In windows server 2003
Open command prompt and type 'netsh
firewall set opmode mode = disable' which will off the firewall
In windows server 2008 and
In Windows 7 computers
Open command prompt and type 'netsh
advfirewall set <profile> state off ' where as <profile> is
nothing but your active profiles. If SEPM and its associated processes (Tomcat,
IIS, etc..) are the only applications on this server, we recommend using the
"allprofiles" profile for the command line; otherwise choose the
appropriate profile.



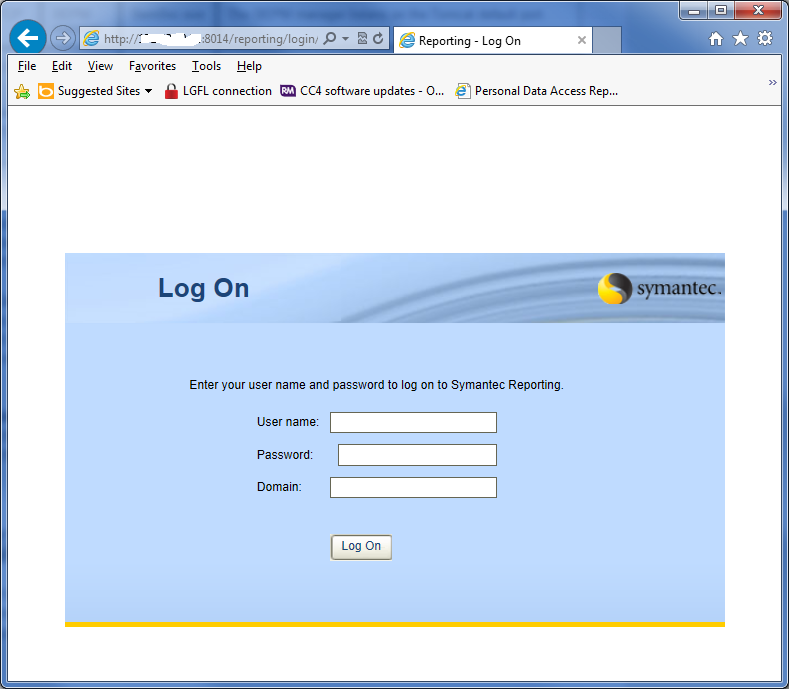

Thank you for any other fantastic post. The place else could anyone get that kind of info in such a perfect means of writing? I've a presentation next week, and I am at the search for such info.
ReplyDeleteServer Labs: Troubleshooting Client/Server Connectivity In Sep 12 >>>>> Download Now
ReplyDelete>>>>> Download Full
Server Labs: Troubleshooting Client/Server Connectivity In Sep 12 >>>>> Download LINK
>>>>> Download Now
Server Labs: Troubleshooting Client/Server Connectivity In Sep 12 >>>>> Download Full
>>>>> Download LINK