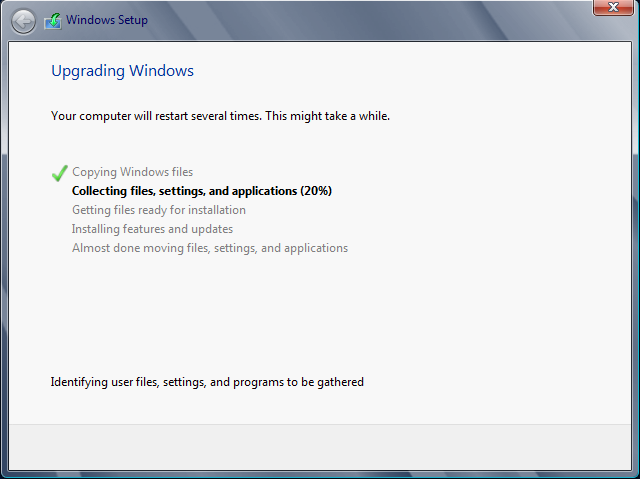Understanding the concept
A
failover cluster is a group of independent computers that work together to
increase the availability of applications and services. The clustered servers
(called as nodes) are connected by physical cables and by software. If one of
the cluster nodes fails, another node begins to provide service so that users
experience a minimum of disruptions in service. In an organization they put a
lot of value on mission-critical servers and rely on them heavily to run their
businesses. As a result, server downtime can be very costly. For example,
Unexpected down time of a heavily used
e-mail, database server or any other service can easily lost productivity or
lost business for every hour that it is unavailable. In this case clustering
can be used as a way to achieve high availability of these services.
Before
configuring windows clustering we must make sure that you meets the below
requirement,
1. The failover cluster feature is not available in Windows Web
Server 2008 or Windows Server 2008 Standard.
2. It is recommended
to have a dedicated network interface for failover clustering. So in a
clustered server it is will have its existing NIC and an additional one that we
are adding for now. Its not necessary to have additional NIC card but MS highly
recommend this.
3. Since we are
adding additional NIC card it is necessary to assign IP address to those and
make sure that these addresses are static(Do not assign IP address through
DHCP).
4. It is necessary
to assign an IP address for clustering as well. So make sure that you have an
IP address which can be assigned to it. Please note that if you have different
networks in your server, we need to assign each network with its own IP address.
5. Make sure that
each servers which are going to take part in clustering is same edition. Means
either all the servers should be either Enterprise or Datacenter edition.
6. The user which
are going to perform this action should have proper privilege on active
directory(Delegated control to add and remove computers and users in AD) or
administrative privilege.
Refer
the below link for more information http://technet.microsoft.com/en-us/library/cc771404.aspx .
Installation and Configuring Windows failover
clustering
We
must make sure that you have added the relevant storage disks to server. If you
are mapping the storage through iSCSI, you must map it using iSCSI initiator. Once the disks are attached through it, open disk management and
newly added disks will be listed. These disks will be in the state of offline. Right
click on the disk and select Online and convert those disk into New spanned volume. Performing this steps
will allow you to list the storages are available for cluster. You need to do the same on all the servers
which are going to take part in clustering. Those steps are required only if
you are adding the storage disk to failover clustering now and note necessary
for cluster basic configuration.
1. Now
make sure that the feature Failover clustering
and multipath I/O is installed on all the
nodes that are going to be the part of failover clustering.
Open Server manager->Features->Add feature. Now on the window Select features tick the check boxes
for Failover clustering and multipath I/O, click Next.
2. Click
on the button Install and wait for this
to complete. Once it is succeeded close
the windows.
3. I
would recommend you to reboot the servers which are installed with these
features.
4. Please
note that here I am configuring two servers as part of failover
clustering(Server-1 and Server-2). There are 3 storage disk attached to my both
the servers using iSCSI initiator.
Once the
servers are up, Open Failover cluster manager
from Administrative tools. Before the
cluster configuration, we can check whether the current configurations on the
servers(Which are going to be the part of cluster) are suitable for failover
clustering. It is highly recommended to perform this test so that we can avoid
the failures during the configuration or the issues that may arise after
configuration. Validating cluster configuration wizard performs the tests in
mainly 4 areas that are,
a)
Inventory b) Network c)Storage d) System configuration
Inventory tests- Provide an inventory of the
hardware, software, and settings (such as network settings) on the servers, and
information about the storage.
Network tests- Validate that your networks are
set up correctly for clustering.
Storage tests- Validate that the storage on
which the failover cluster depends is behaving correctly and supports the
required functions of the cluster.
System Configuration tests- Validate that
system software and configuration settings are compatible across servers.
Refer the
this link for more details http://technet.microsoft.com/en-in/library/cc772055.aspx
.
In order
to perform the test, Right click on Failover
cluster manager and select Validate a
configuration wizard. Click Next
on before you begin window which is explained about the tests that we are
going to do now.
5. Now
you need to specify the servers which are going to be the part of clustering.
Type the host name or IP address of each servers and press ENTER. Once the
servers are added click Next to continue.
6. Here
we have to select which and all the tests that we need to perform now. These
tests are as described in step 4 and its sub parts. If this is the first time
that you are running the test I would recommend to select Run all test, and click Next. Where as you can select and run only the test that are
required, this is mainly used when you
find any error after the initial test and you need to check whether the
corrections that you made has made any changes.
7. Click Next on confirm window and it will start the
test.
8. Once
the tests are completed you will have the below window and you must review the
test results. If the test results reports any errors you will not be able to
configure the cluster and you must resolve those issues. You may have
suggestions as well to resolve the issue. The test results will also contain
warning messages as well, review the messages and try to resolve as much.
9.
Assuming everything is well for you as well. Now you can start the cluster
configuration, right click on Failover cluster
manager and select create cluster wizard.
Click Next on Before you begin.
10. Add
the servers which are all going to be the part of clustering. Enter the host
name or IP address of the server and press ENTER else you can browse the
servers, Click Next.
11. Now
you need to specify the cluster name that you would like to. You can specify
the name as your wish and note that the NetBIOS name is limited to 15
characters and if it exceeds it will automatically reduce and get first 15
characters of specified name also there should not be any spaces in cluster
name. Also as described in the requirements of clustering we should specify a
IP address which will be referred as cluster IP. If you have more than one
networks defined in your server, you must specify different cluster IP for each
network.
Click on Network address and type the IP address, make
sure that the IP is not provided by DHCP and it should be static, Click Next.
12. Click
Next on confirmation
window to start the cluster configuration and wait for some time to complete
this operation.
13. Once
the cluster is configured you will have the below window which indicates that
the cluster configuration is
successfully completed. You can review the reports or click Finish to close the window.
14.
Performing the above steps will complete the cluster configuration which
defines which are all the servers are going to act as failover servers. I hope the step 1 has helped you to add the
shared disk to your server(Using iSCSI). Now those disks are to be added to
cluster so that it can act as failover.
Expand
the newly created cluster and right click on the folder structure Storage. Select Add
storage and If the disk are configured properly as cluster storage then
those will list out automatically without any other change. Here I have 3 disks
created so it will list and I am selecting all those as the part of clustering,
click OK.
Now you
can see the disks that are available and they are part of cluster.
15. Now
we need to configure quorum of the cluster. Quorum configuration of a cluster
defines the number of failure that the cluster can sustain. It is essential that the cluster stop running
if too many failures occur or if there is a problem with communication between
the cluster nodes. Quorum can be defined in four way depending on your
configurations. We will discuss about it in below steps.
To start
with quorum configuration right click on the cluster that you have created
now->More actions->Configure cluster quorum settings. Click Next on before
you begin window.
16. As
described above here we need to specify which quorum configuration is required
for you and its based on your nodes that are defined as part of failover
clustering. I hoe you are clear with why do we need quorum in clustering. Now
let us see its configuration types. There are four ways to achieve this,
Node Majority - This configurations are
recommended only when you have odd number of nodes(servers) . That is, when you have configured your failover
clustering with odd number of servers you must go for this option. The number of
failures that can sustain for clusters under this configuration is half the
number of nodes minus one. For example, If you have seven servers in cluster it
can have maximum of three node failures.
Node and Disk Majority- It is recommended when
you have an even number of nodes(servers). The number of failures that this
cluster can opt is based on disk witness.
If the
disk witness remains online it can sustain failures of half the nodes. For
example, an eight node cluster in which the disk witness is online could
sustain four(8/2=4) node failures.
If the
disk witness goes offline the cluster can sustain failures of half the nodes
minus one. For example, a six node cluster with a failed disk witness could
sustain two (3-1=2) node failures.
Node and File Share Majority- It works in a
similar way to Node and Disk Majority,
but instead of a disk witness, this cluster uses a file share witness. Note that if you use Node and File Share
Majority, at least one of the available cluster nodes must contain a current
copy of the cluster configuration before you can start the cluster. Otherwise,
you must force the starting of the cluster through a particular node.
No Majority:
Disk Only- This is the least considered configuration and not
recommended. It can sustain failures of all nodes except one (if the disk is
online). However, this configuration is not recommended because the disk might
be a single point of failure.
In my
case I have two nodes so I will select the second option and click Next. You must decide the selection based on
your cluster configuration.
17. Now
you need to specify the storage which will contains a copy of the cluster
configuration, called as disk witness.
Select the node which is required to act as your witness disk and click Next(Here the disk will be listed that are
added to our cluster storage as per step 14). Note that if you have select Node and File Share Majority you need to
specify the shared location.
18. Now
you will have the window to confirm the
actions. Review the details and click Next.
19. The quorum
configuration will start and you will have the below windows. Once it is
completed you can review the details and click Finish to close window.
So that
completes the Windows failover clustering installation and configuration. You can confirm whether the clustering has
completed successfully by taking one node as offline(Shutdown/restart) or right
click the active node and from more actions Stop cluster service and on another
node login and check if the disks are available.